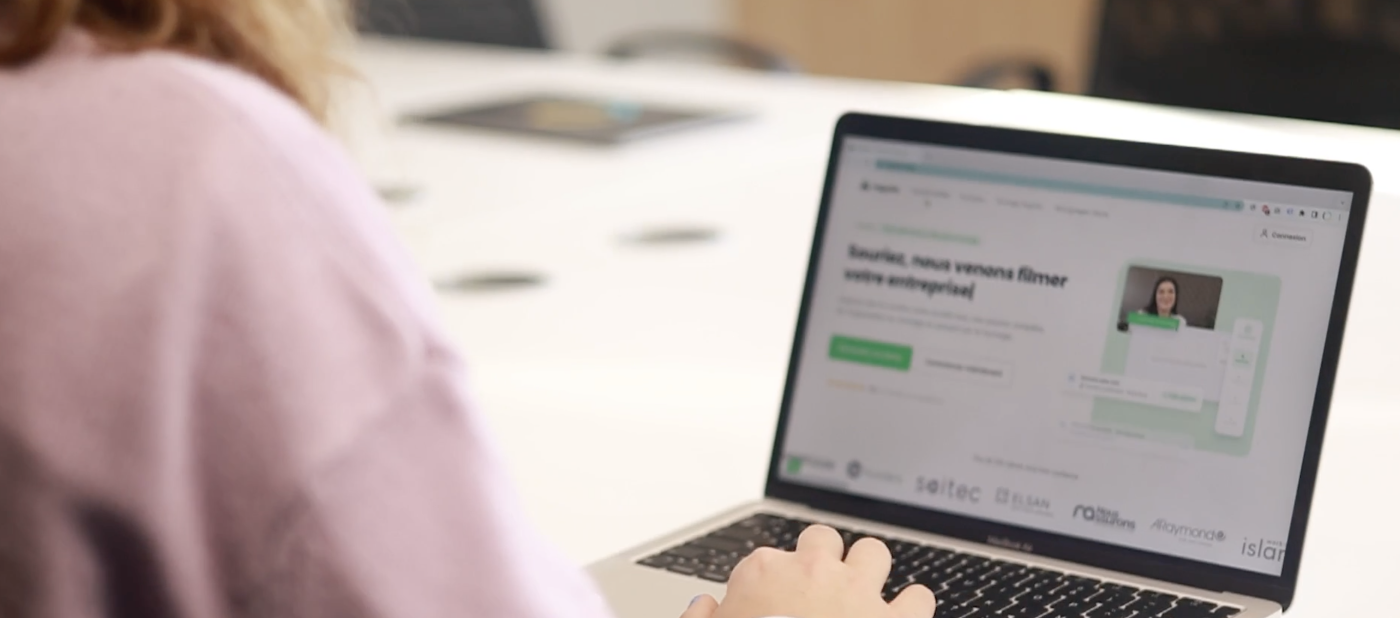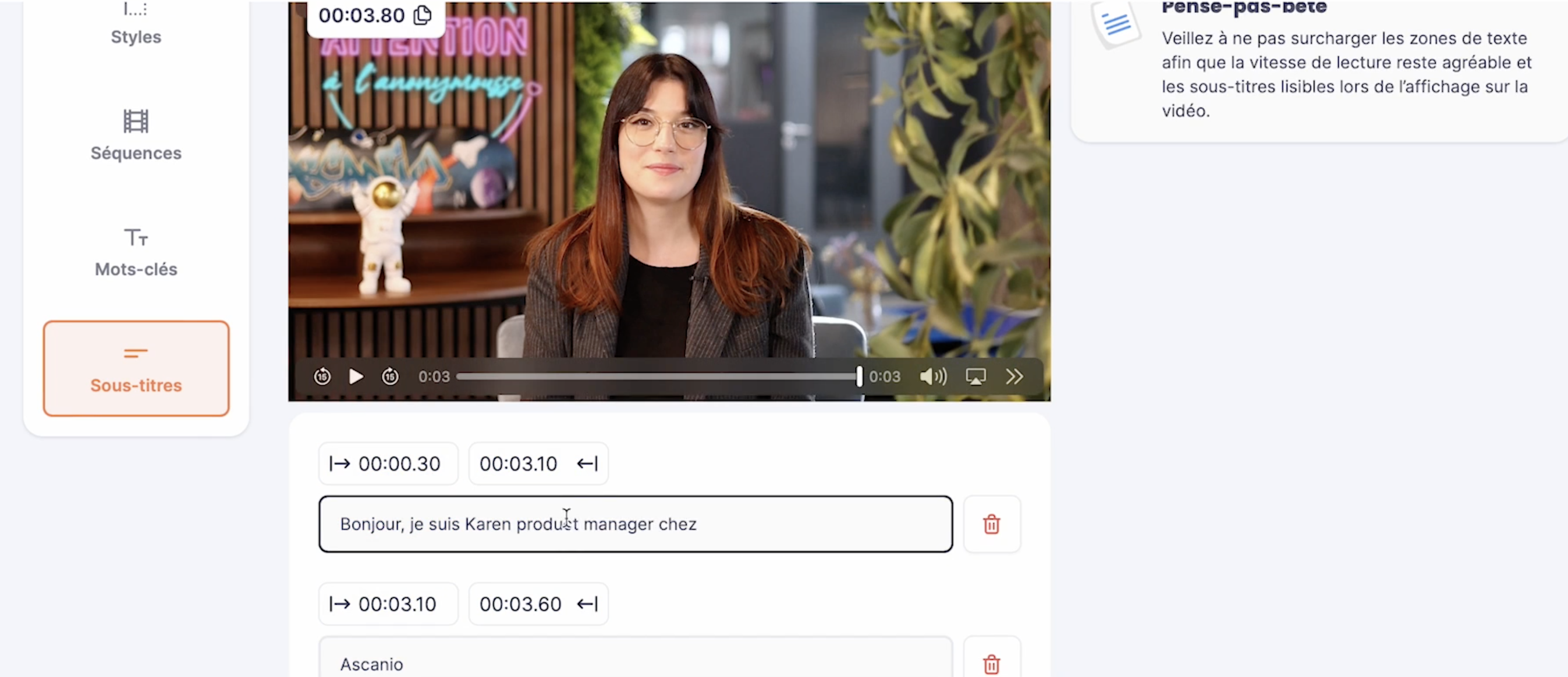Pour chacune de vos vidéos,
Nos experts et nos outils vous accompagnent
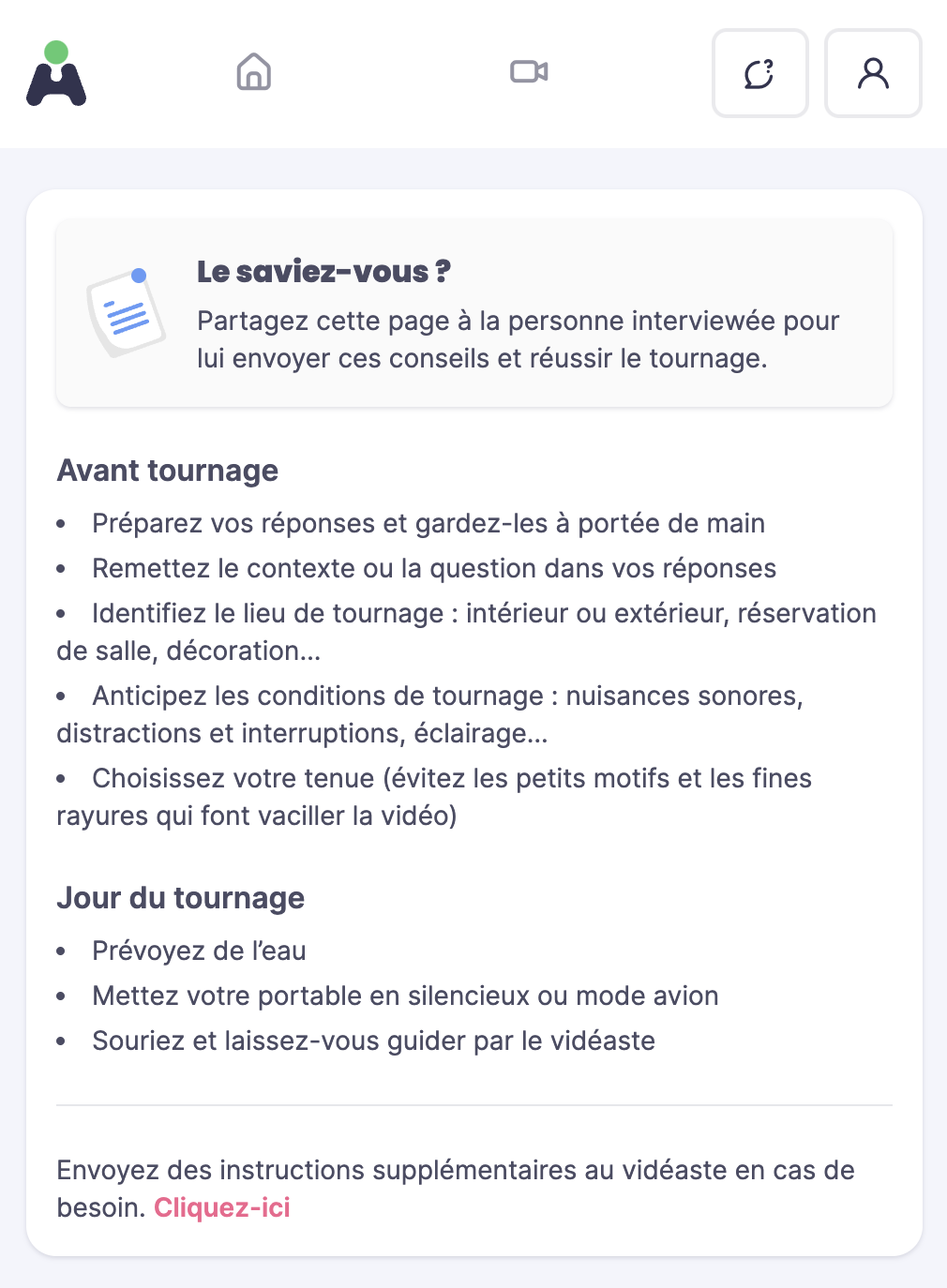
Commandes
Comment commander un ou plusieurs tournage(s) ?
Veuillez suivre les étapes ci-dessous pour acheter des tournages vidéo :
1. Connectez-vous à votre compte.
2. Cliquez sur l'option « Acheter un ou plusieurs tournages » située sur votre tableau de bord.
3. Vous pourrez alors créer des devis pour des packs de 1 à 10 tournages vidéo.
4. Une remise de 10 % sera appliquée sur votre devis pour l'achat d'un pack de 5 tournages et une remise de 20 % pour l'achat d'un pack de 10 tournages.
5. Vous avez la possibilité de régler votre commande en ligne par carte bancaire ou par virement bancaire. Une fois le paiement reçu, vos crédits de tournages seront immédiatement ajoutés à votre compte et vous pourrez réserver vos tournages. Pour régler par virement bancaire, veuillez nous faire parvenir votre devis signé à l'adresse contact@auguste.video
Comment récupérer ma facture ?
Si vous avez effectué un paiement par carte bancaire, vous pouvez télécharger votre facture directement sur la plateforme. Si vous avez opté pour un paiement par virement bancaire, vous recevrez votre facture par mail.
Organisation
Comment créer/organiser un tournage ?
Pour créer un tournage, vous avez deux possibilités :
- À partir de votre Tableau de bord, en cliquant sur “Créer un tournage”
- À partir de la page Tournages, en cliquant sur “Nouveau tournage”
Vous accédez ensuite à un formulaire sur lequel vous devez renseigner vos objectifs ainsi que le type de vidéo que vous souhaitez faire. Une trame est générée automatiquement grâce à vos réponses. Cette trame pourra être modifiée si vous le souhaitez.
Vous pouvez ensuite compléter votre tournage dans l’espace organisation et renseigner toutes les informations requises. Ces données sont obligatoires pour confirmer votre tournage afin que notre équipe puisse organiser la venue d’un vidéaste.
La partie “Contenu” vous permet de renseigner les informations de vos interviewés (3 maximum par tournage) ainsi que vos questions (maximum 6) et votre thème. Ces informations seront transmises au vidéaste avant le tournage.
Tournage
Où puis-je retrouver tous mes tournages ?
Sur votre tableau de bord, vous pouvez retrouver votre nombre de tournages restants.
Pour accéder à l’ensemble de vos tournages (brouillon, en cours ou terminés), vous devez vous rendre dans l’onglet “Tournages”.
Montage
Comment ajouter ou modifier des mots clés ?
Dans la rubrique « Mots-clés » de l'interface de montage, vous pouvez ajouter, supprimer ou modifier les mots clés de votre vidéo.
Vous avez accès à toutes les séquences sur cette interface. Une transcription est disponible sous chacune d’elle, elle vous permettra de choisir le ou les mots à ajouter. Après avoir sélectionné le ou les mots, appuyez sur « ajouter ». Il est possible de modifier l'orthographe, le timing des mots-clés ou de les supprimer. Après avoir effectué toutes les modifications, appuyez sur « enregistrer », puis sur “finaliser la vidéo” afin de générer la nouvelle version.
Comment modifier les couleurs, le logo ou la musique de ma vidéo ?
Dans la partie "Habillage" du montage, vous pouvez modifier la couleur du texte et de l'arrière-plan. Le choix de la couleur d’arrière-plan est limité au blanc, bleu foncé ou noir afin d’améliorer la lisibilité du texte dans votre vidéo.
Vous pouvez changer le logo sur chacune de vos vidéos dans la partie “Montage”. Indépendamment, vous pouvez mettre votre logo sur votre compte Auguste de façon à ce qu’il soit automatiquement ajouté sur vos futures vidéos.
Pour la musique, vous avez accès à une bibliothèque libre de droit ou au silence dans la rubrique “Musique”
Comment générer ma vidéo en format court ?
Pour accéder à la fonctionnalité de réduction de la durée de votre vidéo, veuillez vous rendre dans la partie de montage de votre projet. Ensuite, dirigez-vous vers la rubrique “Séquence” où vous pourrez sélectionner les séquences que vous souhaitez retirer pour n’en garder qu’une seule et ainsi créer un format court.
Par exemple, si vous souhaitez conserver uniquement la séquence 1, vous pouvez vous rendre dans la partie “Modifier” pour les autres séquences et décocher la case “Activez/Désactivez la séquence dans la vidéo finale”. Vous pourrez ainsi voir la durée de votre vidéo diminuer sur votre droite.
Lorsque vous aurez terminé toutes vos modifications, il vous suffira de cliquer sur le bouton “Finaliser la vidéo” en haut à droite pour valider vos choix.
Comment cacher des plans d’illustration de ma vidéo ?
Pour cacher les plans d’illustration d’une séquence, vous pouvez aller dans “Séquence” puis sélectionner celle que vous souhaitez pour décocher "Activez/Désactivez le(s) plan(s) d'illustration de la séquence". Ensuite, cliquez sur “Finaliser la vidéo” pour générer la vidéo.
Comment générer ma vidéo en format carré/paysage ou portrait ?
Vos vidéos sont automatiquement générées dans trois formats différents (paysage, portrait et carré), afin de s’adapter au mieux à tous vos supports de communication. Lorsque vous visionnez votre vidéo, vous avez la possibilité de choisir le format qui vous convient et de la télécharger.
Comment télécharger ma vidéo en format mp4 ?
Dans la section "Vidéos", vous pouvez accéder à toutes vos vidéos finalisées. Pour télécharger une vidéo en particulier, il vous suffit de cliquer dessus. Vous serez dirigé vers la page de visualisation à partir de laquelle vous pourrez télécharger votre vidéo en MP4 dans le format (paysage, carré, portrait) de votre choix.
Comment cacher les questions qui apparaissent sur ma vidéo ?
Pour désactiver l'affichage des questions dans le montage de votre vidéo, veuillez vous rendre dans la partie habillage. Ensuite, cliquez sur "Affichage des questions" et décochez la case "Activer/Désactiver l'affichage des questions". Cette étape vous permettra de retirer toutes les questions de votre vidéo. N'oubliez pas de finaliser votre vidéo en cliquant sur “Finaliser la vidéo”.
Comment modifier les titrages de ma vidéo ?
Pour effectuer des modifications sur les titrages de votre vidéo, nous vous invitons à accéder à la partie habillage du montage. Une fois dans cette section, veuillez sélectionner la dernière option "textes". À partir de là, vous pourrez apporter des modifications sur les différents champs de texte de votre vidéo, tels que le titre de la vidéo, l'entête principale et secondaire, ainsi que l'appel à l'action qui apparaît en fin de vidéo. Il convient de noter que ces champs de texte se retrouvent également dans l'outro de la vidéo.
Comment modifier les questions ou la thématique de ma vidéo ?
Veuillez vous diriger vers la partie "Séquences" du montage de votre vidéo. Chaque séquence correspond à une question ou à une thématique abordée dans votre vidéo. Cliquez sur "modifier" pour la séquence choisie afin de pouvoir changer la question ou la thématique associée. Il est important de sauvegarder toutes les modifications apportées et de finaliser votre vidéo pour les visualiser.
Comment modifier le style de ma vidéo ?
Auguste offre une variété de styles de vidéos qui permettent de diversifier les contenus. Pour accéder à ces options, veuillez vous rendre dans la partie montage de votre vidéo et cliquer sur la rubrique "style". Vous avez ainsi la possibilité de choisir un style différent (classique, graphique, arrondi, etc.) en fonction du thème de votre vidéo ou de ce qui correspond le mieux à votre charte graphique. Vous pouvez choisir de modifier le style pour l’intro, les questions ou thématiques, les mots-clés ou encore l’outro. Il est possible d'uniformiser l'ensemble ou d'adopter un style décalé selon vos préférences. Une fois les modifications effectuées, n'oubliez pas de finaliser votre vidéo pour découvrir la nouvelle version.
Comment dupliquer ma vidéo ?
Vous avez la possibilité de dupliquer vos vidéos afin d’obtenir plusieurs versions à partir d’un seul tournage.
Pour cela, vous devez vous rendre sur la page “Vidéos” sur laquelle vous retrouvez tous vos tournages. En cliquant sur un tournage, vous accédez à toutes les vidéos qui composent ce tournage. Vous pouvez cliquer sur le bouton “dupliquer” pour obtenir une copie de votre vidéo. Il vous suffit de cliquer sur “Modifier” pour apporter des modifications à cette nouvelle version.
Comment ajouter des sous-titres à ma vidéo ?
Pour ajouter des sous-titres à votre vidéo, il faudra vous rendre sur l’espace montage de la vidéo de votre choix grâce à la fonction “Modifier”. Une fois sur votre espace de montage, cliquez sur l’onglet “Sous-titres”. Vous avez la possibilité d’activer ou non vos sous-titres sur l’ensemble de la vidéo.
Une fois vos sous-titres activés, vous pouvez apporter des modifications : corrections de textes et gestion des temps d’apparition si nécessaire.
Comment générer ma vidéo après modification ?
Pour procéder à la génération de votre vidéo suite à des modifications, veuillez cliquer sur le bouton en haut à droite de la page, intitulé "Finaliser la vidéo". Ce bouton, de couleur bleue, permet de lancer le processus de finalisation qui peut prendre quelques minutes. Une fois la finalisation terminée, vous pourrez accéder à votre vidéo modifiée.